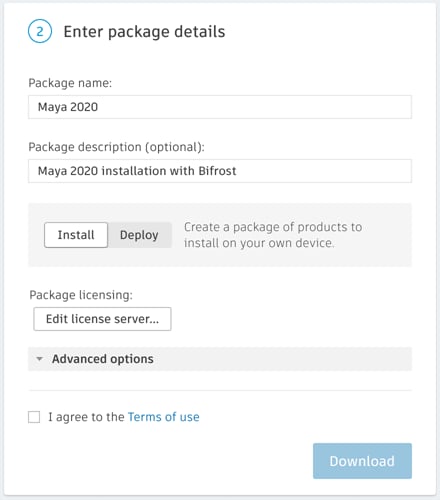产品安装因使用的方法而异:
- 从 Autodesk Account (manage.autodesk.com) 进行简单下载。
- 从 Autodesk Account 进行自定义安装,以在下载并安装之前配置安装程序。
- 从 Windows 产品随附的 Autodesk 桌面应用程序下载并安装。如果您没有 Autodesk 桌面应用程序,可以下载安装程序。
- 从 Autodesk 虚拟客服 (AVA) 下载并安装。
面向个人的安装
产品安装因使用的方法而异:
注意:对于适用于 Windows 的大多数 2022 及更高版本产品,您可以在安装之前在 Autodesk Account 中配置产品。对于 2022 之前的大多数产品版本(请参见以下例外情况),应下载安装程序,然后在安装期间进行自定义。
下面是 2022 之前也支持从 Autodesk Account 进行自定义安装的产品版本:
3ds Max 2021
Maya 2020
Maya LT 2020
Revit 2021.1
VRED 2021
通过简单下载,产品将使用基本配置进行安装。